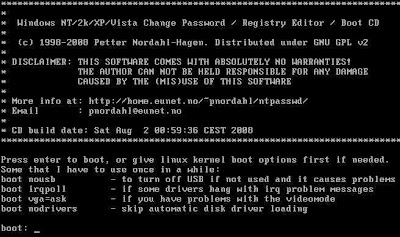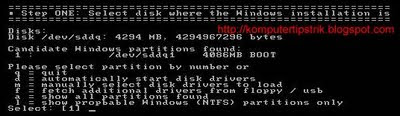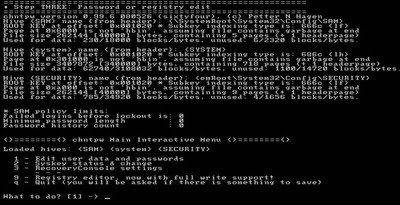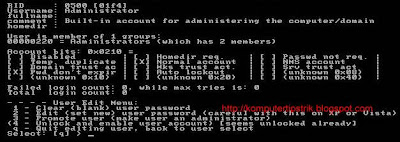Langkah-langkah yang harus dilakukan adalah :
1. Download dan install softwarenya terlebih dahulu
2. Open file yang ingin di jebol / dibuka
2. Trus tinggal Klik Start dan pilih Decrypted
3. Nanti program itu membuat kopian program yang sama di dalam folder file yang sama tapi dalam keadaan udah terbuka / tanpa password
4. Dan filenya sudah bisa dicopy dan di print
2. Open file yang ingin di jebol / dibuka
2. Trus tinggal Klik Start dan pilih Decrypted
3. Nanti program itu membuat kopian program yang sama di dalam folder file yang sama tapi dalam keadaan udah terbuka / tanpa password
4. Dan filenya sudah bisa dicopy dan di print
Recover PDF Passwords and Instantly Remove PDF Restrictions!
Get access to password-protected PDF files quickly and efficiently! Instantly unlock restricted PDF documents by removing printing, editing and copying restrictions! Advanced PDF Password Recovery recovers or instantly removes passwords protecting or locking PDF documents created with all versions of Adobe Acrobat or any other PDF application.Features and Benefits:
- Supports all versions of Adobe Acrobat, including Acrobat 9
- Supports GPU acceleration
- Supports all third-party products producing PDF files
- Instantly unlocks PDF documents with printing, copying and editing restrictions
- Removes “owner” and “user” passwords
- Recovers passwords to open
- Supports 40-bit and 128-bit RC4 encryption as well as 128-bit and 256-bit AES encryption
- Patent-pending Thunder Tables® technology recovers 40-bit passwords in a matter of minutes
- Dictionary and brute-force attacks with user-defined masks and advanced templates
- Three editions to satisfy the most demanding and savvy customers
- Optionally removes JScript code, form fields and digital signatures
- Batch mode allows automatic processing of multiple files
- Highly optimized low-level code optimized for modern multi-core CPUs
DOWNLOAD DI SINI